
在使用WPS表格进行数据处理和分析时,我们经常需要快速输入大量相似的数据,而手动录入显然是低效且容易出错的。为此,WPS表格提供了强大的快速填充功能,能够帮助用户节省时间,提高工作效率。本文将介绍几种常用的快速填充技巧,帮助你更好地利用这一功能。
首先,让我们了解什么是快速填充。快速填充是一种智能填充数据的功能,能够根据用户初始输入的数据模式自动推测和填充后续数据。这一功能对于处理日期、时间、连续数字和相似文本等场景尤为方便。
### 1. 自动填充系列数据
在WPS表格中,若你需要输入连续的数字或日期,只需在一个单元格中输入第一个数字或日期,接着在下方或右侧的单元格中输入第二个数字或日期。选中这两个单元格后,将光标移至选中区域的右下角,待光标变为十字形状后,按住鼠标左键向下拖动,就可以快速填充接下来的数据。WPS表格会自动识别出你的填充规则,为你完成后续数据的输入。
### 2. 文本的快速填充
当我们需要填充相似或重复的文本内容时,也可以利用快速填充功能。例如,如果你在A1单元格中输入“客户A”,而希望在A2、A3等单元格中重复这一文本,输入“客户A”后,选中该单元格并向下拖动,即可快速填充相同的文本。
另外,WPS表格也支持自动填充文本模式。例如,若你的文本遵循某种规律(如“产品1”、“产品2”),你可以在A1中输入“产品1”,在A2中输入“产品2”,然后选中这两个单元格并下拉,就能快速生成后续的“产品3”、“产品4”等等。
### 3. 利用公式快速填充
在很多情况下,我们需要通过公式来处理数据,如计算总和、平均值等。WPS表格允许你在一个单元格中输入公式后,利用快速填充功能将该公式应用到其他单元格。例如,在B1单元格中输入“=A1*10”,然后拖动填充柄,就可以将这个公式快速填充至B2、B3等单元格。这时,WPS表格会自动调整公式中的单元格引用,适应每个单元格的计算。
### 4. 利用“填充系列”对话框
对于更复杂的数据填充需求,WPS表格提供了“填充系列”对话框。在菜单栏中选择“开始”选项,然后点击“填充”按钮,选择“填充系列。”这里你可以设置起始值、步长和终止值,可以灵活处理包括数字、日期、时间等各种类型的数据,满足不同的填充需求。
### 5. 快速填充的自定义
WPS表格也提供了一些自定义的快速填充选项。例如,在“选项”中启用“自动填充选项”后,你可以在填充后选择不同的填充方式,如复制单元格的值、格式等,甚至可以选择填充不带格式的值,灵活适应你的需求。
总结而言,WPS表格的快速填充功能大大提高了数据录入的效率,不仅减少了重复劳动的风险,也提高了数据的准确性。无论是输入连续数据、相似文本,还是应用公式,掌握这些技巧,都能帮助你在日常工作中更加高效。希望这些技巧对你的数据处理有所帮助,让你在使用WPS表格时更加得心应手。


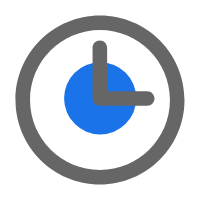 时间:2025-01-13
时间:2025-01-13







