
WPS数据透视表使用全攻略
数据透视表是一种强大的数据分析工具,可以帮助用户快速总结和分析大量数据。在WPS Office中,数据透视表的使用非常直观,但为了充分发挥其功能,掌握一些使用技巧和步骤是必要的。本文将为您提供一份全面的WPS数据透视表使用攻略。
一、数据准备
在创建数据透视表之前,首先要确保数据源的格式和结构合理。理想的数据源应具备以下特点:
1. **列标题清晰**:每列都应有明确的标题,以便在数据透视表中快速识别。
2. **数据完整**:确保数据中没有空白单元格,尤其是在关键列中。
3. **数据类型一致**:相同列中的数据应保持一致,例如数字列不应混入文本。
二、创建数据透视表
1. **选择数据源**:在WPS表格中,选中需要分析的数据区域,包括列标题。
2. **插入数据透视表**:点击顶部菜单中的“插入”选项,然后选择“数据透视表”。
3. **选择数据透视表的位置**:可以选择在新工作表中创建数据透视表,或在当前工作表的某个位置插入。
三、布局设计
数据透视表的布局设计是其关键部分,合理的布局能够清晰地展示数据分析结果。WPS数据透视表的布局通常包括行、列、数值和筛选等区域。
1. **行和列区域**:将需要比较的字段拖动到行区域和列区域。例如,如果要分析不同地区的销售额,可以将“地区”字段放入行区域,将“月份”放入列区域。
2. **值区域**:将需要进行计算的数据字段拖入值区域,例如销售额字段。在此区域,可以选择不同的聚合方式(如求和、计数、平均等)。
3. **筛选区域**:可以将需要过滤的数据字段放入筛选区域,便于对特定数据进行分析。例如,可以将“产品类别”字段放入该区域,以便按类别筛选数据。
四、数据透视表的调整和格式化
1. **调整布局**:在数据透视表的右侧,您可以通过拖拽来调整字段的顺序和位置,使数据更加直观。
2. **设置字段计算方式**:点击值区域的下拉菜单,您可以选择不同的计算方式如“值字段设置”,进行求和、计数等不同类型的计算。
3. **应用样式**:WPS提供多种数据透视表样式,您可以在“设计”选项卡中选择合适的样式,使数据透视表更具美观性和可读性。
五、更新和刷新数据
当数据源发生变化时,数据透视表的内容会自动更新,但在某些情况下,您可能需要手动刷新数据。右键点击数据透视表,选择“刷新”即可更新数据。
六、高级使用技巧
1. **使用切片器**:切片器可以为数据透视表提供更加直观的筛选方式。可以通过“分析”菜单插入切片器,快速选择和过滤数据。
2. **多维数据分析**:可以通过将多个字段拖入行、列区域,实现对数据的多维分析。
3. **创建计算字段**:在数据透视表中,可以根据需求创建自定义计算字段,方便进行更复杂的计算和数据分析。
总结
WPS数据透视表是一个强大的数据分析工具,能够帮助我们迅速从大量数据中提取有价值的信息。通过合理的数据准备、创建和设计布局,以及灵活的调整和高级使用技巧,您可以更加高效地进行数据分析。希望这份全攻略能够帮助您在工作和学习中充分利用WPS的数据透视表功能,提升数据分析的效率。


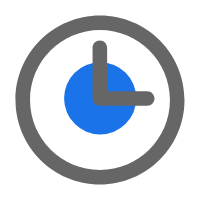 时间:2025-01-21
时间:2025-01-21







