
在现代办公软件中,视频的使用不仅能够增强演示的效果,还能使信息传递更加生动直观。在WPS Office中插入视频是一个简单而有效的方式,可以帮助用户更好地展示其内容。本文将详细介绍如何在WPS中插入视频,帮助您轻松进行各种演示和报告。
### 1. 打开WPS Office
首先,您需要启动WPS Office并打开您希望插入视频的文档。WPS支持多种文档类型,包括文字、表格和演示等,因此您可以根据需要选择相应的文档进行操作。
### 2. 选择合适的文档类型
如果您使用的是WPS演示(类似于PowerPoint),插入视频的步骤会相对简单。在WPS文字(Word)中插入视频略有不同,但依然可以实现。本文将以WPS演示为例,说明如何插入视频。
### 3. 插入视频
#### a. 在菜单中找到“插入”选项
进入WPS演示后,找到上方的菜单栏,点击“插入”选项。这是您进行多媒体插入操作的起点。
#### b. 选择“视频”选项
在“插入”菜单中,您会看到多个选择,其中包括“图片”、“形状”、“图表”等。在这里,您需要找到并点击“视频”选项。
#### c. 选择视频文件
在弹出的对话框中,您可以选择本地存储的视频文件。点击“浏览”按钮,找到您的视频文件所在的文件夹,并选择需要插入的视频。WPS支持多种视频格式,如MP4、AVI、WMV等,确保您选中的格式是被软件支持的。
#### d. 确认插入
选定视频后,点击“插入”按钮,视频文件将会被添加到您的幻灯片中。此时,您可以通过拖动调整视频的位置和大小,以便更好地适应您的幻灯片布局。
### 4. 设置视频播放选项
插入视频后,您可能需要调整视频的播放选项以满足特定需求。在幻灯片上选择插入的视频后,您将看到上方的“视频工具”菜单。
#### a. 设置自动播放
在“视频工具”菜单中,您可以选择设置视频为“自动播放”或“按键播放”。如果您希望视频在切换到该幻灯片时自动播放,可以选择“自动播放”选项。
#### b. 调整音量和循环播放
您还可以调整视频的音量大小,并选择是否让视频循环播放。根据演示的需求,合理设置这些选项将提升观众的观看体验。
### 5. 预览和保存
在完成视频插入和设置后,您可以选择“放映”模式来预览幻灯片的效果,确保视频播放流畅且按照您预期的方式展示。如果一切正常,不要忘记保存文档,以免丢失所做的更改。
### 结论
在WPS中插入视频是一个直观且方便的过程,通过上述步骤,您可以轻松为您的演示文稿增添丰富的多媒体元素。不论是在工作汇报、教学材料,还是在其他需要展示内容的场合,视频都能吸引观众的注意力,提高信息的传达效果。希望本指南能帮助您更好地使用WPS Office进行视频插入,提升您的文档质量。


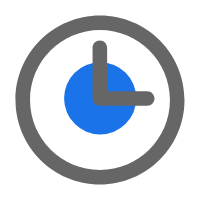 时间:2025-01-22
时间:2025-01-22







